Help
Welcome to Living Memories' Help zone. Here you will find help on how to use this platform. Click on one of the titles below to jump to the relevant chapter.
Registration / Sign-up
To manage or cancel your Subscription, please check the Manage Subscriptions page.
Searching & Preview
Filtering After searching for a term, you may further narrow your results by using the options in the left hand column beside your results. These filters allow you to target results matching criteria such as Era, Collection, Year or Type of Media.
Preview When you see your results, you will see a miniture preview of the document, image or video. Clicking on this will reveal a larger image or direct you to the media's page. Most media previews which you will see in Living Memories are lightweight web-friendly versions.
Advanced Searching
Enabling Subtitles on Videos
Once you have selected a video to play, click on the below highlighted button to toggle on/off the subtitles
.The subtitles will now display on the video and can be turned off at any point by using the same button.
We have created a step by step guide video on how to use subtitles, just press play on the below video.
Saving Searches & Receiving Notifications for New Content
1. Perform the search for content which interests you
- Use the search bar to enter keywords, for example 'Tank'.
- Use the filters to the left of your search results to narrow down your search results by Content Type, Year, Collection, etc.
Once you have found the cross-section of results which interest you (for instance 'Tank' with a Year filter of '1922') click:
- the star icon beside the number of results () or
- the wording ' Receive email alerts for this search' to open the options to save your search.
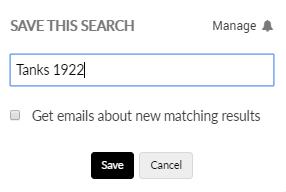
- As it happens ; as soon as new results are available matching your search criteria, you will receive an email notification with a link to the new media.
- Daily ; a digest of the day's new additions will be emailed, inviting you to visit your saved search to see new results.
- Weekly ; a digest of the week's new additions will be emailed, inviting you to visit your saved search to see new results.
3. Perform your search in two clicks
From anywhere on the platform, you can quickly run a saved search in two clicks.
- Click on the search bar, a dropdown menu will appear showing your saved searches.
- Click on the saved search you wish to run. Results matching your saved criteria will apear to jump to results matching that search.
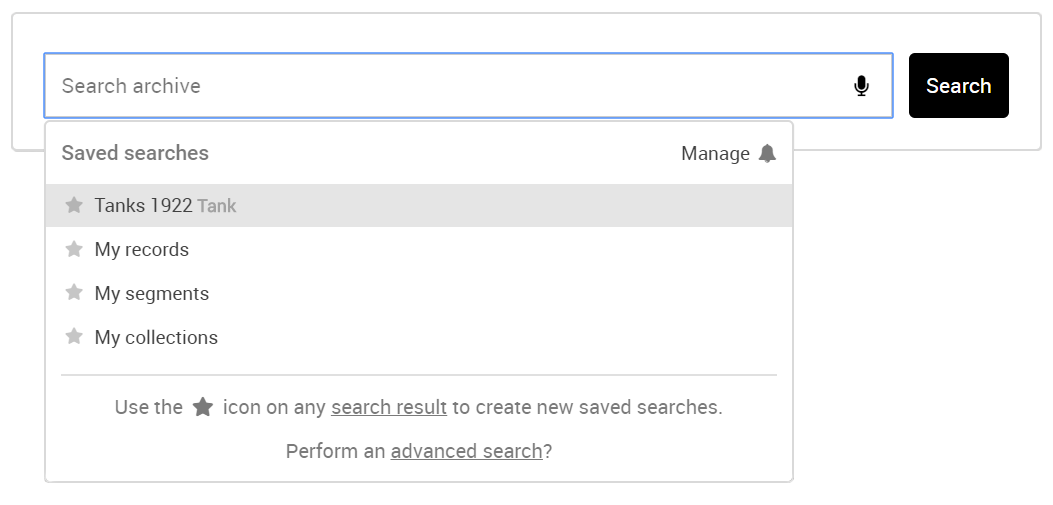
4. Updating Your Saved Search
To update the frequency of notifications and/or stop receiving them, you can manage your saved searches. To access the list of your saved searches to update them:
- Click on the search bar, a dropdown menu will appear showing your saved searches.
- Click on the Manage option. This will show you your saved where you may change notification settings and delete them.
Resetting Your Password
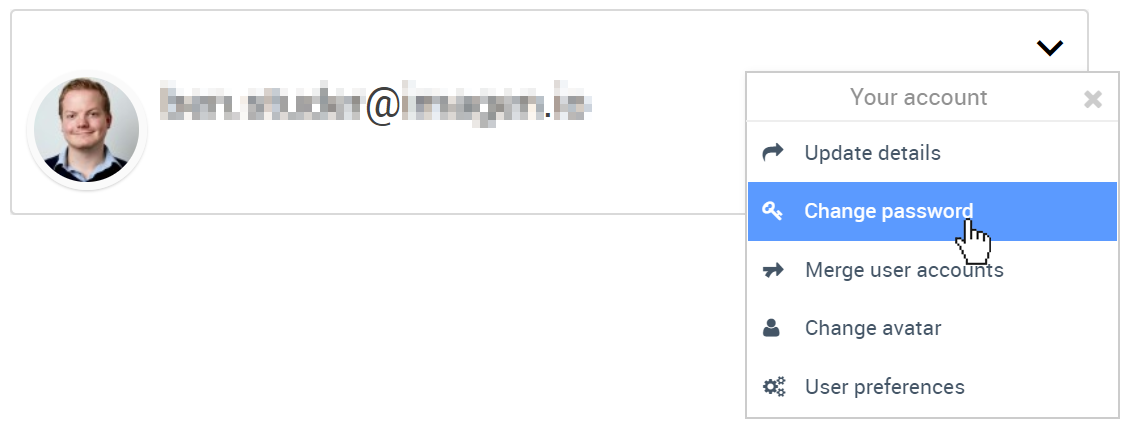
Forgot your Password? If you have forgotten your password and can no longer log in, use our 'Forgotten your Password' option. You can find this password reset option on the login page, below the email and password login.
Creating and Sharing Collections
- - On a record page (where you can playback a video/view a large version of an image) by selecting the option to Add to Collection which include a bo and a 'plus sign icon Add to Collection
- - From search results, by hovering over a result and selecting the three button menu icon in the top right-hand corner of a result and selecting Add to collection'
- - Whilst clipping a video, after marking up an extract using the scissors tool, you will see the option to Add clip to a Collection We have created a step by step guide video on how to create collections, just press play on the below video.
Accessing and Sharing your Collection To access films and newsreels saved in your Collection(s) select your Account on the menu bar.
To edit or delete a collection, click on the three small squares to the right of the relevant film image in Your collections box to access the Collections options menu.
All new Your Collections are Private. To share a collection, click relevant film image in the Your Collections box, and then click on the three small squares next to Private to access the Collections options menu including the Share this collection options - you can choose to keep your collection Private; make a collection Public (available to all) or to Share with groups and users (share with specific groups and users by email invitation).
We have created a step by step guide video on how to share collections, just press play on the below video.